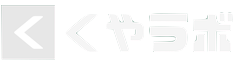年賀状作成は、年賀状印刷サービスを使おう!
年末です。
年賀状の季節がやってきました!
あなたは年賀状の準備はお済みですか?
年賀状作るの面倒ですよね?
オリジナル年賀状を作成して、手書きで1枚ずつ住所名前書くの、何時間かかるんですかね?
年末の忙しい中、そんなに時間はないですし!
そんなあなたには、年賀状印刷サービスがおすすめです!
「おたより本舗」で年賀状を注文してみた
私は、2年前から「おたより本舗」で年賀状(と喪中はがき)を作っています。
とはいえ、年1回のイベントだと、作り方って結構忘れがちなので注文までの流れを簡単にまとめてみます。
デザインは大きく3パターン
「おたより本舗」では、以下大きく3パターンのデザインを選択できます。
- 写真入り年賀状
- デザイン年賀状 (写真なし)
- 完全データ入稿
写真入り年賀状
あらかじめ用意されているテンプレートに、あなたが用意した写真を入れ込むことでオリジナルの年賀状が作れます。
テンプレートは約370種類で、結婚報告年賀状、出産報告年賀状といった人生の一大イベント用のテンプレートも用意されています。
今回、私はこちらで作成しました。
(作成方法もこちらを紹介します)
デザイン年賀状 (写真なし)
写真がないパターンですね。
900弱のテンプレートが用意されております。
完全データ入稿
ご自身で、Adobe Illustrator や Photshop で作成・JPEGで出力したものをそのまま印刷してもらうタイプです。
上級者はこちらを使いましょう!
「写真入り年賀状」で年賀状を作ってみる
流れとして、以下のような感じです。
- デザインを選択
- 選択したデザインで編集開始
- 写真を設定
- 差出人を設定
- 挨拶文を設定
- その他を追加する
- 編集内容を保存する
- 宛名印刷を選択する
- 印刷したい宛名を登録・選択
- 注文枚数・はがき・仕上がりを選択
- お届け方法を選択
- 支払方法を選択
- 注文の確定とクレジットカードの登録
それぞれ画像付きで見ていきましょう。
1. デザインを選択
TOPページ > デザインを選ぶ
から、気に入ったデザインを選びましょう。
2. 選択したデザインで編集開始
私はこのデザインを選択しました。
「このデザインを編集する」で編集画面に進みましょう。

3. 写真を設定
画面右側の指示に従って、入れる写真を選択しましょう。

選択した結果はこんな感じです。

4. 差出人を設定
差出人(=自身の情報)を設定します。
モザイクかかってわかりづらいですが、デザインの左下に反映されます。

5. 挨拶文を設定
挨拶文を設定します。
デフォルトで設定されている文面もありますが、オリジナルの文面に変えたい方はこちらで編集しましょう。

6. その他を追加する
特に無いので次に進みます。

7. 編集内容を保存する
作成したデザインを保存します。

8. 宛名印刷を選択する
宛名印刷の編集に進みます。
前項7の後、
- 「宛名印刷を申し込む(無料)」を選択し、「宛名を選択する」をクリック
- 「マイページで登録」を選択し、「次に進む」をクリック
- 宛名を「今すぐ指定する」で宛名の編集画面に進みます
9. 印刷したい宛名を登録・選択
初めて利用する方・会員登録していない方は、「宛名の個別登録」「Excelファイルで一括登録」で宛先を登録しましょう。
過去にサービスを利用したことがある場合は、登録済みの宛先の中から利用する宛先を選択します。
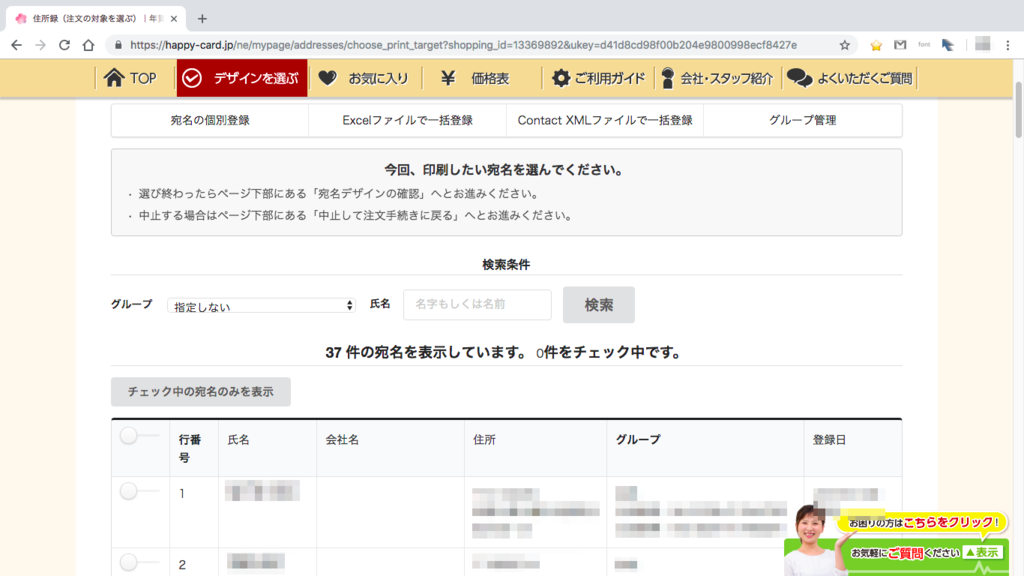
宛先の選択が完了したら、レイアウトが問題ないか確認画面が出ます。
確認した結果、レイアウトがおかしい場合は情報を修正しましょう。
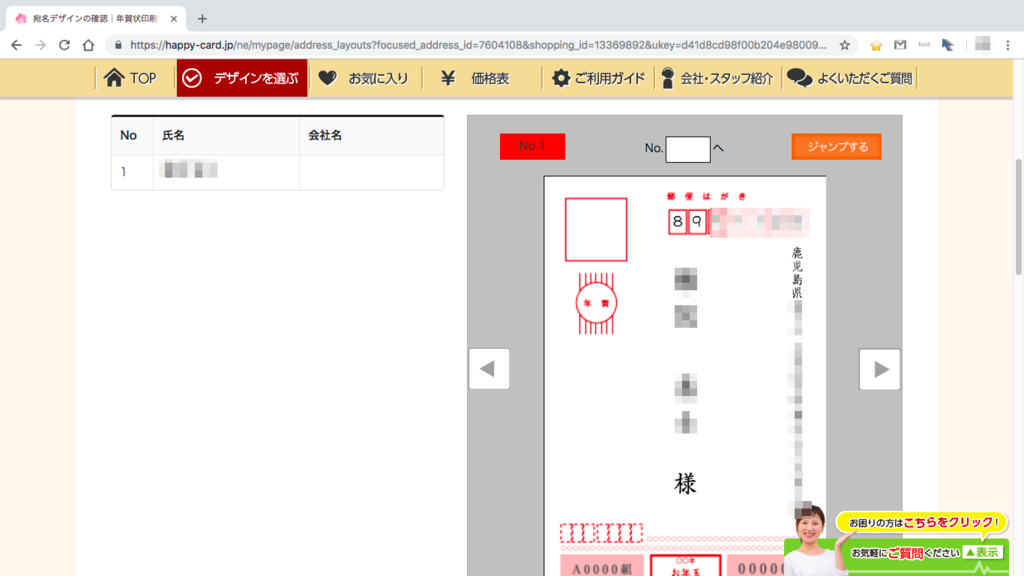
10. 注文枚数・はがき・仕上がりを選択
宛名印刷ありの場合でも、宛名なしの枚数を決められるので枚数を選択しておきましょう。
以下の画像だと、宛名印刷1枚、印刷枚数35枚ですので、34枚が宛名なしの年賀はがきとなります。

11. お届け方法を選択
お届け方法は、
- ネコポスまたはゆうパケット
- 宅急便またはゆうパック
のいずれかを選択できます。

12. 支払方法を選択
支払方法は「クレジット」「後払い」「代金引換」の3つが選択できます。

13. 注文の確定とクレジットカードの入力
注文内容が問題なければ、クレジットカードの情報を登録して注文完了です。
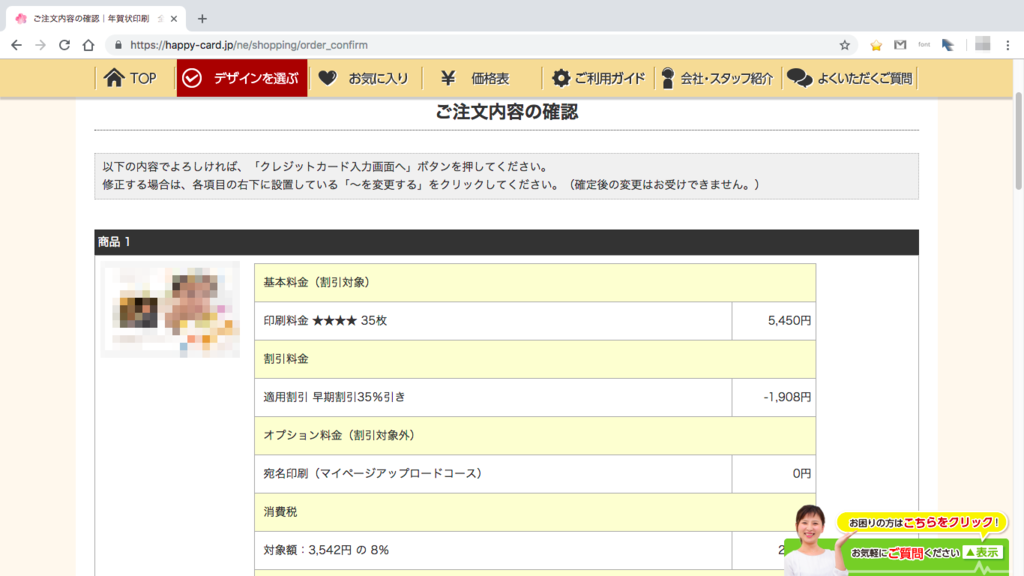

まとめ&補足
いかがだったでしょうか。
宛先登録が一番時間がかかるかも
一番ネックになる作業は宛先登録になると思いますが、その点を除けば(色々悩んだとして)2時間くらいで注文できると思います。
登録した宛先は次の年も流用可能
一度ユーザ登録しておけば宛先情報も保持されるので、次の年に年賀状を作る場合も重宝しますね。
「おたより本舗」の他のはがき印刷サービスでも流用可能
おたより本舗は、年賀状以外にも、喪中はがきなどのサービスも提供しています。
私の場合、一昨年は年賀状、昨年は実父・義祖父逝去で喪中はがきを出しましたが、その際も重宝しました。
そんなわけで、「おたより本舗」の使い方を紹介してみました!
あなたもぜひ、良い年賀状を効率よく作ってしまいましょう!